Как разделить жесткий диск средствами Windows 7
Требования
Статья применима для Windows 7
Информация
Разделение одного физического
жесткого диска на два и более логических дисков весьма полезное дело. Главный
плюс, это отделение пользовательских данных от системных файлов. Например у нас
диск объемом 200Гб, его можно разделить на два логических диска. Один объемом 40
Гб, на котором будет находиться операционная система Windows,
а второй объемом 160Гб, на него будем записывать свои файлы и устанавливать
игры.
А теперь представьте, ОС Windows вышла из строя и ничего кроме переустановки нам уже не поможет. Если бы у нас был единый диск объемом 200Гб, то при переустановки ОС, мы бы потеряли все свои данные. Можно конечно было бы подключить диск к другому компьютеру и переписать все нужные данные, а потом вернуть их обратно, но это все долго, громоздко и лень.
Но к счастью у нас два диска, мы быстренько отформатируем диск в 40Гб на котором расположена только сломанная ОС и установим туда новую копию Windows. Второй же диск останется не тронутым и все данные после установки и запуска свеженькой Windows останутся в целости и сохранности.
В идеале, разбивку диска нужно делать при первой установке операционной системы, но Windows 7 позволяет разделить жесткий диск потом, даже на давно используемом компьютере.
|
|
Перед разделение диска, рекомендуем Вам сделать его дефрагментацию, этот процесс разложит данные более компактно и структурировано, в результате системе будет легче "отрезать" свободное дисковое пространство. Что и как делать можно прочитать в статье Дефрагментация диска в Windows 7. Что это и зачем это нужно?. |
Как разделить жесткий диск средствами Windows 7
1. Нажимаем кнопку "Пуск" и выбираем пункт меню "Выполнить ...";

|
|
|
Если у Вас в меню "Пуск" отсутствует пункт "Выполнить...", то выполните действия указанные в статье Включение и отключение команды "Выполнить" в меню "Пуск" в Windows 7 |
2. В поле "Открыть" пишем команду diskmgmt.msc и нажимаем кнопку "ОК";
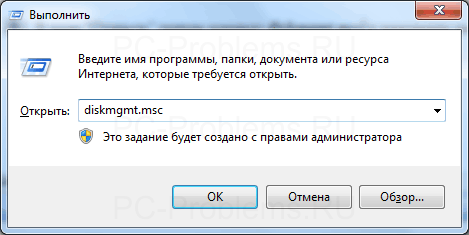
|
3. В открывшемся окне "Управления дисками" находим диск, от
которого мы хотим отделить часть дискового пространства. В нашем примере это будет диск "D";
4. Щелкаем правой кнопкой мышки по диску и в открывшемся
контекстном меню выбираем пункт "Сжать том ...";

|
5. В открывшемся окне, в поле "Размер сжимаемого пространства (МБ):" водим размер будущего диска в Мб. Мы вбили 2000 Мб, т.е. 2 Гб и нажимаем кнопку "Сжать";
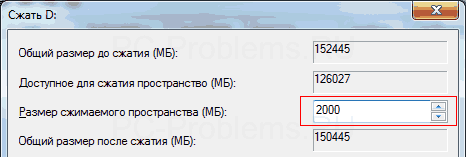
|
В результате у нас появился неразмеченный раздел диска со статусом "Не распределен", который можно увидеть в окне "Управление дисками";
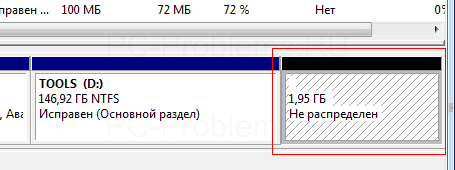
|
6. Щелкаем правой кнопкой мыши на этом разделе и в появившемся контекстном меню выбираем пункт "Создать простой том ...";

|
7. В окне приветствия мастера нажимаем кнопку "Далее";
8. В окне "Указание размера тома" указываем какого размера создать том. Нам
нужно пространство всего раздела, поэтому мы просто нажимаем кнопку "Далее
>";
|
|
При желании можно создать несколько томов, поделив между ними доступное дисковое пространство |
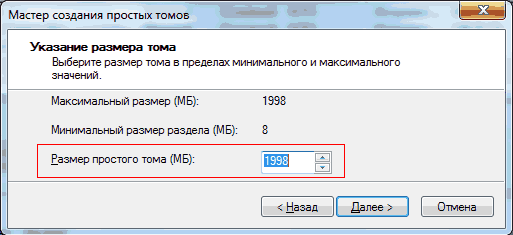
|
9. В окне "Назначение буквы диска или пути" из выпадающего списка выбираем букву для нового диска и нажимаем кнопку "Далее >". В нашем примере мы выбрали букву "G";
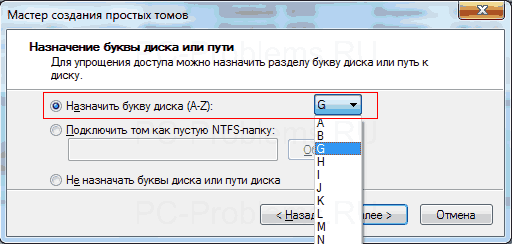
|
10. В окне "Форматирование раздела" выбираем пункт "Форматировать этот том следующим образом";
Так как наш компьютер работает под управлением Windows 7, то необходимо использовать файловую систему NTFS. Размер кластера оставляем "По умолчанию". При необходимости указываем метку тома (название которое будет отображаться в окне "Мой компьютер");
11. Устанавливаем галочку "Быстрое форматирование" и нажимаем кнопку "Далее >";
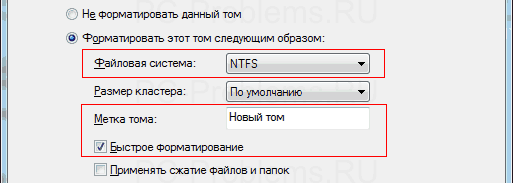
|
12. В следующем окне нам будет представлен список выбранных параметров. Если интересно читаем и жмем кнопку "Готово";
После завершения работы мастера, у нас появится новый и чистый диск "G" со статусом "Исправен".
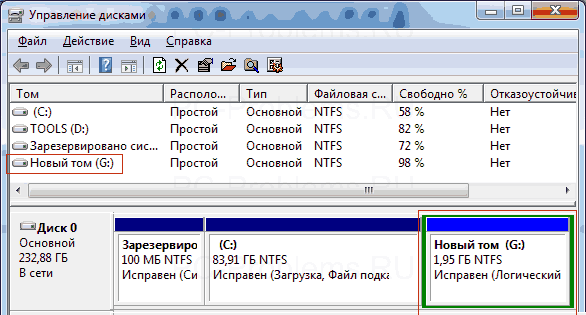
|
При желании диски можно объединять. Этот процесс включает в себя удаление ненужного диска и присоединение освободившегося дискового пространства к другому диску, тем самым увеличивая его объем. Подробнее об этом можно прочитать в статье Как объединить жесткие диски средствами Windows 7.


