Как
объединить жесткие диски средствами Windows 7
Требования
Статья применима для Windows 7
Информация
|
|
Под объединением, подразумевается удаление одного из объединяемых дисков и присоединение освободившегося дискового пространства к другому диску. Причем вся информация на удаляемом диске будет утрачена. К сожалению средствами Windows объединить два диска в один без потери информации на удаляемом диске невозможно. Поэтому перед удалением диска необходимо сделать резервную копию хранящейся на нем информации, т.е. попросту скопировать куда-нибудь, например на флешку или DVD-диск. |
Чтобы объединить диски и сохранить всю информацию, необходимо использовать специальные программы сторонних разработчиков, например Acronis Disc Direktor или Partition Magic. Но мы в этой статье рассмотрим процесс объединения дисков средствами Windows, без применения каких-либо сторонних программ.
Как объединить жесткие диски средствами Windows 7
1. Нажимаем кнопку "Пуск" и выбираем пункт меню "Выполнить ...";

|
|
|
Если у Вас в меню "Пуск" отсутствует пункт "Выполнить...", то выполните действия указанные в статье Включение и отключение команды "Выполнить" в меню "Пуск" в Windows 7 |
2. В поле "Открыть" пишем команду diskmgmt.msc и нажимаем кнопку "ОК";
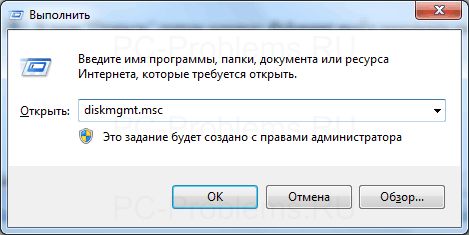
|
3. В открывшемся окне "Управления дисками" находим диск,
который нам стал не нужен и мы собираемся присоединить его к другому диску. В нашем примере это будет диск "G";
4. Щелкаем правой кнопкой мышки по диску и в открывшемся
контекстном меню выбираем пункт "Удалить том ...";
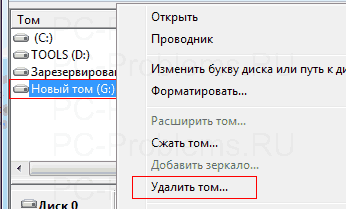
|
Получаем сообщение о том, что все данные на
этом диске будут удалены и нам рекомендуется сделать резервную копию данных,
т.е. просто скопировать их куда-нибудь на временное хранение.

|
5. При необходимости сохраняем копию данных хранящихся на удаляемом диске и нажимаем кнопку "Да";
После удаления диска, у нас появится раздел со статусом "Свободно", но его пока нельзя присоединить к другому диску, поэтому этот раздел мы тоже удаляем;
6. Щелкаем правой кнопкой мышки по этому разделу и в открывшемся контекстном меню выбираем пункт "Удалить раздел ...";

|
7. Система запросит подтверждение удаления раздела, отвечаем нажатием кнопки "Да";

|
Теперь у нас есть неразмеченный раздел со статусом "Не распределен";
8. Теперь находим диск к которому мы хотим присоединить освободившееся
дисковое пространство. В нашем примере это будет диск "D";
9. Щелкаем по этому диску правой кнопкой мыши и в открывшемся контекстном
меню выбираем пункт "Расширить том ...";

|
10. В окне приветствия мастера расширения тома, нажимаем кнопку "Далее
>";
11. В следующем окне "Выбор дисков" перемещаем свободное пространство с
помощью кнопки "Добавить >" в список
"Выбраны:" и нажимаем кнопку "Далее
>";
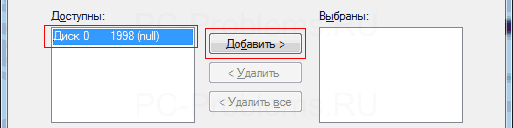
|
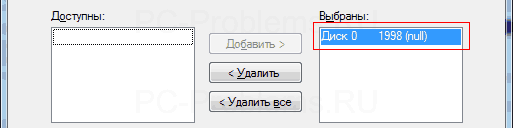
|
|
|
Скорее всего доступное дисковое пространство будет уже добавлено в список "Выбраны:", так как оно у нас единственное что можно использовать |
12. В следующем окне нам представят выбранные параметры. Если интересно читаем и жмем кнопку "Готово";
После завершения работы мастера, у нас на 2 Гб увеличится диск "D".
При желании диски можно разделять. Этот процесс включает в себя разделение одного диска на два и более, причем для создания новых дисков будет использовано свободное пространство разделяемого диска. Подробнее об этом можно прочитать в статье Как разделить жесткий диск средствами Windows 7.


